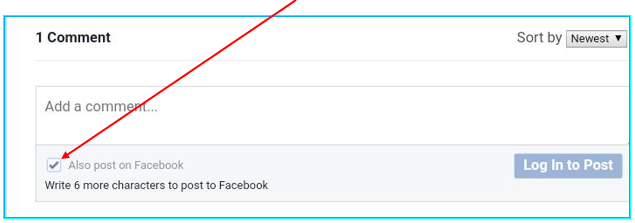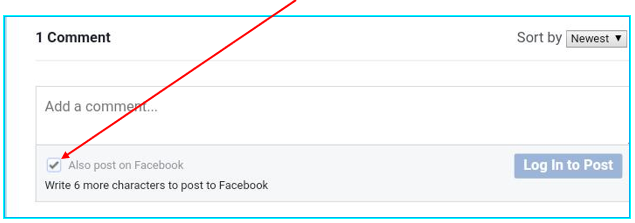এক্সেল নিয়ে
প্রতিনিয়ত বিভিন্ন ধরনের কাজ আমাদের করতে হয়। এরই মধ্য থেকে একটা কাজ আমাদের করা লাগে
সেটা হচ্ছে দুই টা Cell Value কে যোগ করে একটা তৃতীয় Cell Value তৈরি করতে হতে পারে। আজ আমরা
শিখবো সেই কাজ টি কতটা সহজ ভাবে করা যায়। এবং কি কি বিষয়ে খেয়াল রাখতে হয়।
 |
| Work Diagram |
নিচে একটা Data Table দেওয়া হয়েছে এখান থেকে যেকোন
দুইটা Cell Value কে যোগ করে তৃতীয় একটা Value বানাতে হবে।
 |
| Add Tow Different value Data Table |
অর্থাৎ উপরের “First” ও “Third” কলামে যে Value গুলো রয়েছে সেই Value দুইটা কে যোগ করে “Third”
কলামে দেখতে চাইলে
নিচের ফর্মুলা টা কাজে লাগাতে হবে।
এখন “D2” Cell টিতে লিখতে হবে
=B2&C2
দেওয়ার পরে নচের
মত আমরা তৃতীয় একটা Value পেয়ে যাবো।
 |
| after add formula in the D columns |
এখানে লক্ষ্য করলে
দেখা যায় যে দুই টা সেল ভালু Add হয়ে নতুন একটা Cell Value তৈরি হয়েছে।
এখন যদি নিচের মত
করে কোন প্রকার Character Add করতে চায় যেটা এই Data Table এ নাই তাহলে কি করতে হবে?
নিচের মত করে
চেষ্টা করুন। দেখুন হয়ে যাবে
=B2&”.”&C2
 |
| add third value in D column |
ঠিক এই রকম ভাবে
পেয়ে যাবেন।
অর্থাৎ মুল কথা
দুই টা Dubble quatation “” এর মাঝে যা কিছু দিবেন তাই Add হয়ে দেখাবে।
পুরো বিষয়টি ভিডিও
তে দেখতে